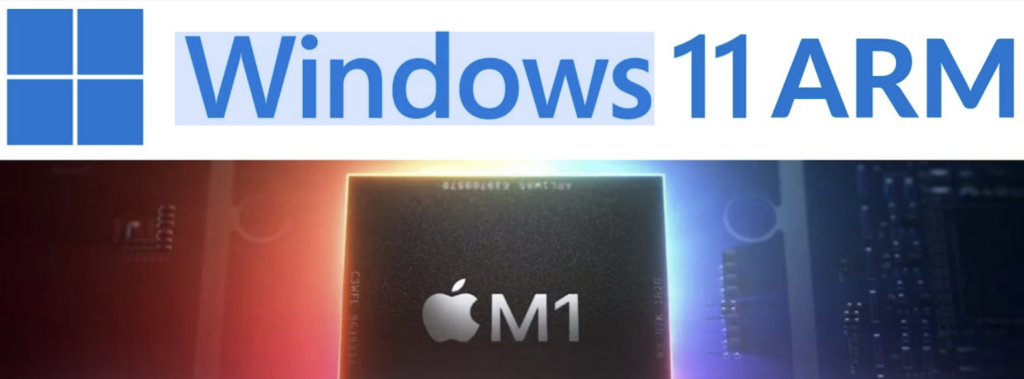
Kada je Apple presao na Apple Silicon ARM procesore (M1, M2, M3, …), dugo vremena nije postojala opcija za pokretanje Windows x86/x64 virtuelne masine na macOS-u, zbog razlike u arhitekturi tih procesora. Da bismo mogli potpisivati dokumente elektronskim sertifikatom, ocitavati licne karte, raditi sa ePorezi aplikacijom itd, morali smo sve to raditi na drugom kompjuteru.
Na Apple Silicon masinama i dalje, bar do trenutka pisanja ovog teksta, ne moze raditi virtuelizacija Windows x86/x64 operativnog sistema. Cak i sa emulacijom ima velikih problema: ja na primer, jos nisam uspeo uspesno kompletirati instalaciju Windows x86/x64. Dobra stvar je da virtuelizacija Windows 11 ARM OS-a radi sasvim lepo. Posto Windows 11 ARM podrzava rad sa x86/x64 aplikacijama, odlucio sam da probam hoce li gore pobrojane aplikacije raditi na njemu.
Posle malo eksperimentisanja, uspeo sam da ih instaliram i koristim. U ovom postu opisujem proces kojim sam uspeo ocitati licnu kartu na Apple Silicon MacBook-u i raditi sa sertifikatima. U narednim postovima mozete videti kako omoguciti rad sa Eporezi aplikacijom, ocitati saobracajnu dozvolu itd.
Priprema virtuelne masine
- Prvo cemo download-ovati Windows 11 ARM ISO image. Mozete to uraditi verovatno i preko Microsoft sajta. Ja sam koristio besplatnu aplikaciju CrystalFetch. Pokrenite aplikaciju. Za Version izaberite Windows 11, a za Architecture izaberite Apple Silicon. Language – po zelji, ja sam izabrao English (United States). Za Edition, izaberite Windows 11. Klik na Download. Proces ce potrajati. Na kraju izaberite folder u koji ce biti sacuvan ISO image.
- Za virtuelizaciju cemo koristiti UTM. Aplikacija je besplatna i lako se koristi. Instalirajte je i pokrenite. Kliknite na + za kreiranje nove virtuelne masine. Izaberite opciju Virtualize, posto pruza bolje performanse od Emulate (probao sam i Emulate opciju, ali nisam uspeo da dovrsim instalaciju Windows x64/x86 usled raznih gresaka koje su se pojavljivale).
- Izaberite Windows u listi operativnih sistema. Na sledecem ekranu, trebaju biti cekirane opcije Install Windows 10 or higher i Install drivers and SPICE tools. Za Boot ISO image selektujte ISO fajl koji ste download-ovali u prvom koraku. Dalje izaberite koliko zelite dodeliti memorije i procesora virtuelnoj masini: setujte Memory i CPU na zeljene vrednosti. Ja sam izabrao 6144MB za Memory i 4 za CPU Cores. Specificirajte velicinu diska, ja sam za Size izabrao 64GB. Dalje, selektujte folder za Shared Directory Path ako vam to treba. Po meni, mnogo korisna stvar, omogucava serovanje fajlova izmedju macOS hosta i VM. Klik na Save za snimanje konfiguracije. Mozete videti VM koju ste kreirali u listi. Klik na “Play” dugme pokrece VM i dalje instalirate normalno Windows.
Instalacija drajvera i programa
- Kada zavrsite instalaciju Windows ARM u VM, prelazimo na instalaciju drajvera i aplikacija. Ja sam ovde probao razne kombinacije i ono sto je meni proradilo je da se koriste x86 (32bitne) verzije softvera… za sve. Prvo instaliramo drajver za citac kartica. Kod nas je jedan od najpopularnijih Gemalto CT40, koji i ja imam, pa za njega opisujem proces. Ako imate neki drugi, ovaj korak ce se razlikovati. Klik na stranicu za download. U side meniju, u Product sekciji, treba da bude cekiran IDBridgeCT40. U Category sekciji, klik na Product Download. U Operating system sekciji, izaberite Windows 10 (to mi je radilo, probao sam ja i druge). Downloadujte CT700 – Microsoft-certified Drivers fajl. Instalirajte drajver.
- Sada vazan korak!!! Povezite citac kartica na USB port na kompjuteru. Ubacite licnu kartu u citac. Na vrhu UTM prozora kliknite na USB devices ikonicu. Selektujte citac kartica. U tom trenutku bi trebao biti prepoznat od strane Windows-a i trebali biste ga videti u systray.
- Ostatak aplikacija skidamo sa sajta MUP-a. U slucaju da je licna karta novijeg datuma, skidamo fajlove iz sekcije Softver za lične karte izdate posle 18.08.2014. godine, za 32-bitne sisteme. Ako je starija od tog datuma, preuzmite fajlove iz druge sekcije.
- Instaliramo programe ovim redosledom: prvo TrustEdgeID (za licne karte starije od 18.08.2014 RSIDCardMW), zatim Celik i na kraju Visual C++.
Ako je sve proslo kako treba, trebali biste uspesno pokrenuti program Citac elektronske licne karte. Program bi trebao da moze ocitati podatke sa licne karte, eksportovati PDF, kao i vrsiti pregled sertifikata sa licne karte.
One comment
Comments are closed.